In questo articolo si fornisce un passo passo l'installazione e prerequisiti obbligo Software per SharePoint Server 2010 di installazione beta.
L'installazione viene fatta su VMware Workstation, in alternativa è possibile utilizzare VirtualBox.
Qui di seguito è una guida step by step di installazione.
Prerequisiti software
- Windows Server 2008 con SP 2 / Windows 7 / Vista (tutte le sistema operativo deve essere a 64 bit)
- Windows 2008 R2 and Windows Server 2008 KB971831 Windows 2008 R2 e Windows Server 2008 KB971831
- WCF Fix article for Windows 2008 R2 and Windows 7 KB976462 WCF articolo correzione per Windows 2008 R2 e Windows 7 KB976462
- Microsoft SQL Server 2008 Native Client Microsoft SQL Server 2008 Native Client
- Microsoft "Geneva" Framework Runtime Microsoft "Ginevra" Framework Runtime
- Microsoft Sync Framework Runtime v1.0 (x64) Microsoft Sync Framework Runtime v1.0 (x64)
- Microsoft Chart Controls for Microsoft .NET Framework 3.5 Microsoft Chart Controls for Microsoft. NET Framework 3.5
- Microsoft SQL Server 2008 Analysis Services ADOMD.NET Microsoft SQL Server 2008 Analysis Services ADOMD.NET
- PowerShell V2 RTM PowerShell V2 RTM
- SQL Server 2008 SP1 SQL Server 2008 SP1
- .NET Framework 3.5 Service Pack 1 (Full Package) KB959209 KB967190 . NET Framework 3.5 Service Pack 1 (Full Package) KB959209 KB967190
L'installazione di OS su VMware Workstation 7,0
Installazione di Windows Server 2008 con SP2 su VMware Workstation 7.0 può prompt il seguente errore:
“You have configured this virtual machine as a 64-bit guest operating system…” "
Al fine di consentire VT su laptop, spegnere il computer portatile e andare in BIOS setup>
CPU> Virtualization technology > Enable and Press F10 to Save and Exit.
Installare Windows Server 2008 con SP 2.
Scarica prerequisiti software (se avete bisogno di condividere la tua
cartella del PC per l'accesso da parte di VMware) attiva l'opzione
Condividi la cartella:
Go to VM > Setting > Options > Shared Folder > Enable and Select la cartella dove sono stati scaricati i software indicati nei prerequisiti:
Run
> SharePoint Server 2010 Application file, il sistema di estrarre i file e visualizzare la schermata di cui
sopra, under Install > click Install Software
prerequisites…
Dopo pochi minuti viene visualizzare il seguente messaggio di errore:
Installare i prerequisiti software che si è scaricato uno per uno (se
possibile, di seguire l'ordine di cui sopra, come indicato nel
messaggio di errore).
Nota: Se si tenta di installare gli aggiornamenti rapidi dal sistema dalla cartella condivisa può presentasi il seguente errore "error code 0x80070003" copiate il file di aggiornamento rapido (hotfix files to Windows server) al server Windows e fare clic su Installa.
Una volta arrivati alla schermata di cui sopra "Installazione completata", "fare clic su Installa SharePoint Server" link:
Viene chiesta la Product Key: "La chiave può essere scaricata da qui."
Se si sta installando SQL Server 2008 e SharePoint 2010 server farm, selezionare l'opzione Server Farm. Visto che stiamo installando su VMware, selezionare l'opzione Standalone.
Sistema avviare il processo di installazione ...
Sistema dovrebbe richiedere alcuni minuti per completare l'installazione. Seguire poi la configurazione guidata:
Eseguire il wizard di configurazione e click next >
Passo 2 a fare clic su Configurazione guidata "Sì" per avviare IIS e SharePoint Amministrazione, il Timer service.
Configurazione guidata continuerà 2 di 10 funzioni e se tutto è ok, il sistema visualizzerà la seguente schermata. (Please note that it will take several minutes to complete. It's not as fast as SharePoint 2007 configuration wizard)
Congratulazioni ... hai installato correttamente SharePoint 2010.
Sistema lancerà SharePoint 2010 Central Administration screen
Enjoy!!!!














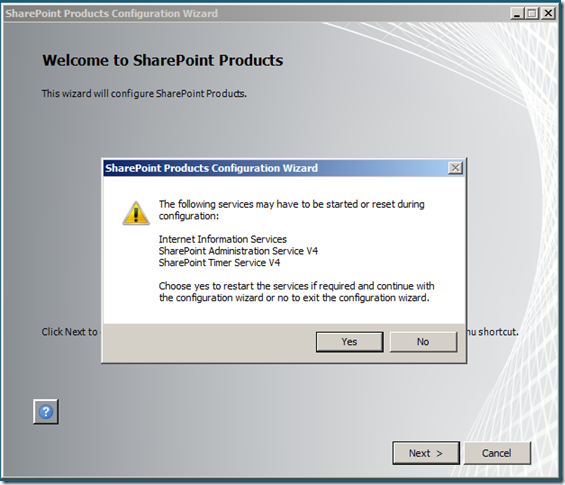



Nessun commento:
Posta un commento